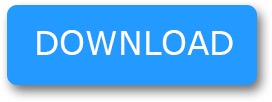Blog-Android
Blog-Android
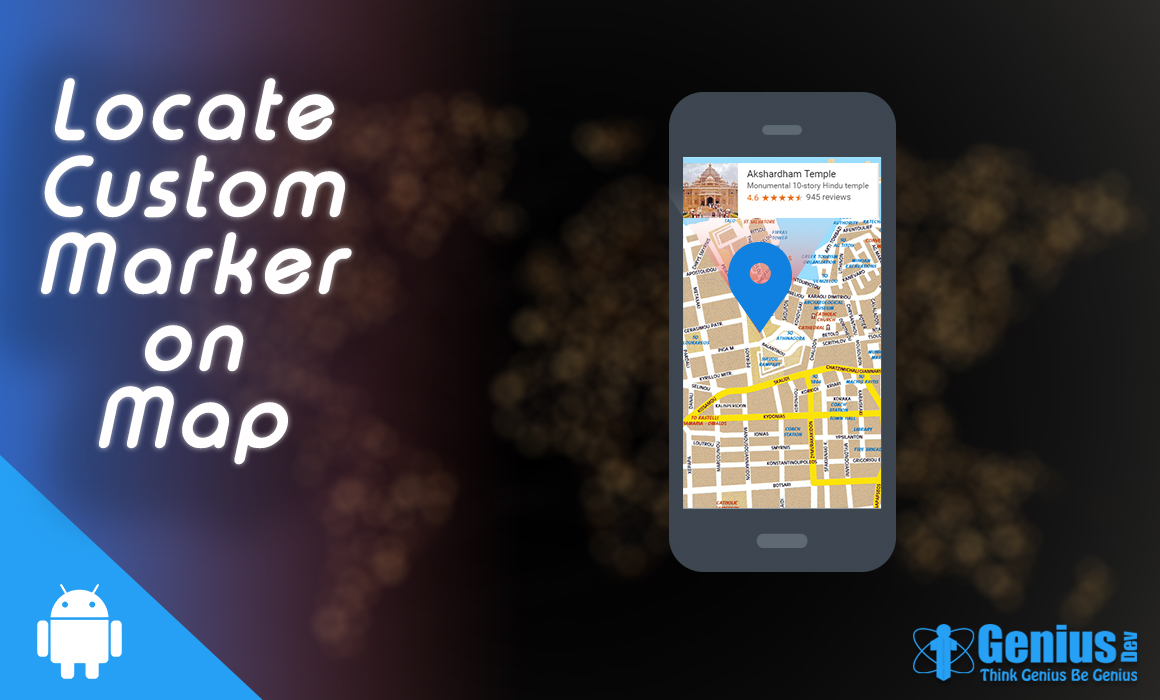
The Google Maps API is one of the most imperative components of any android project. Any app developed for an official or authentic purpose, such as that of a bureau or a firm oblige to utilize a google map API to locate their address and whereabouts.
Previously, embedding a Maps activity in an android project was a bit complex procedure. But with Google introducing Google Maps Android API v2 incorporating inbuilt libraries and dependencies, the task has got much smoother and effortless.
In this context, I created a simple project that displays on the map the town I live in – Rajkot, with a customized marker and its info window.
I developed the custom info window using an XML layout and configured it in my java class.The step-wise procedure to create the project is as follows –
compile 'com.google.android.gms:play-services:9.6.1'
<uses-permission android:name="android.permission.INTERNET"/>
<uses-permission android:name="android.permission.ACCESS_COARSE_LOCATION"/>
Click Create Project, give a specific project name and then Enable API.From the List of Google Maps API, choose Google Maps Android API and then enable it if it’s disabled.
Go to the Credentials tab –>choose to Create Credentials–> API key.You will get an API key created a dialog box with a specific key. Choose Restrict Key option.
In the key restriction, choose Android apps radio button and click save. Copy the key and save it for future use.
You can also Add Package name and SHA-key to this project which would restrict this API key only for that project. But if you are not providing any such type of restrictions, then you can use this key in any number of projects you like.
To obtain the SHA key, go to your project’s google_maps_api.XML file and view the 4th comment line from above. The variables separated by: is your SHA key. This is auto-generated as we create the project.
<?xml version="1.0" encoding="utf-8"?>
<RelativeLayout xmlns:android="http://schemas.android.com/apk/res/android"
android:layout_width="match_parent"
android:layout_height="match_parent">
<LinearLayout
android:orientation="horizontal"
android:layout_width="match_parent"
android:layout_height="wrap_content"
android:layout_alignParentTop="true"
android:layout_alignParentStart="true"
android:background="#bff5ed">
<ImageView
android:layout_width="70dp"
android:layout_height="70dp"
android:id="@+id/imageView"
android:src="@drawable/pic" />
<LinearLayout
android:orientation="vertical"
android:layout_width="match_parent"
android:layout_height="match_parent">
<TextView
android:layout_width="match_parent"
android:layout_height="wrap_content"
android:text="Rajkot"
android:id="@+id/textView"
android:layout_weight="1"
android:paddingLeft="15dp"
android:paddingTop="7dp"
android:textAlignment="center"
android:textColor="#621616"
android:textSize="15dp"
android:textStyle="bold" />
<TextView
android:layout_width="match_parent"
android:layout_height="wrap_content"
android:text="The most religious city one can wonder about...!"
android:id="@+id/textView2"
android:layout_weight="1"
android:paddingLeft="15dp"
android:paddingTop="7dp"
android:textColor="#0e3c0b"
android:typeface="serif"
android:textAlignment="center" />
</LinearLayout>
</LinearLayout>
</RelativeLayout>
My info window is simple with just an imageview and 2 textviews as title and snippet respectively.
package com.mapinfocustom;
import android.os.Bundle;
import android.support.v4.app.FragmentActivity;
import android.view.View;
import com.google.android.gms.maps.CameraUpdateFactory;
import com.google.android.gms.maps.GoogleMap;
import com.google.android.gms.maps.OnMapReadyCallback;
import com.google.android.gms.maps.SupportMapFragment;
import com.google.android.gms.maps.model.BitmapDescriptorFactory;
import com.google.android.gms.maps.model.LatLng;
import com.google.android.gms.maps.model.Marker;
import com.google.android.gms.maps.model.MarkerOptions;
public class MapsActivity extends FragmentActivity implements OnMapReadyCallback, GoogleMap.InfoWindowAdapter
{
private GoogleMap mMap;
private static final LatLng Rajkot = new LatLng(22.3039, 70.8022);
private Marker mRajkot;
@Override
protected void onCreate(Bundle savedInstanceState) {
super.onCreate(savedInstanceState);
setContentView(R.layout.activity_maps);
//Obtain the SupportMapFragment and get notified when the map is ready to be used.
SupportMapFragment mapFragment = (SupportMapFragment) getSupportFragmentManager()
.findFragmentById(R.id.map);
mapFragment.getMapAsync(this);
}
@Override
public void onMapReady(GoogleMap googleMap) {
mMap = googleMap;
mMap.setMapType(GoogleMap.MAP_TYPE_NORMAL);
mRajkot = mMap.addMarker(new MarkerOptions()
.icon(BitmapDescriptorFactory.defaultMarker(BitmapDescriptorFactory.HUE_MAGENTA))); //sets color
//.icon(BitmapDescriptorFactory.fromResource(R.drawable.arr)));
//sets an icon from drawable as marker
mRajkot.setTag(0);
mRajkot.showInfoWindow();
//the info window is visible above marker as soon as project runs
mMap.moveCamera(CameraUpdateFactory.newLatLng(Rajkot));
//moves camera to this latlang
mMap.animateCamera(CameraUpdateFactory.zoomTo(4), 1, null);
// zooms map to this location by 4, 2nd arg is any int value
mMap.setInfoWindowAdapter(this);
}
@Override
public View getInfoWindow(Marker marker) {
return null;
}
@Override
public View getInfoContents(Marker marker) {
return prepareInfoView(marker);
}
private View prepareInfoView(Marker marker)
{
View infoView;
infoView = getLayoutInflater().inflate(R.layout.custom_info_window, null);
return infoView;
}
}
Now run the project on a real device and view your favorite location with as much customization as you urge. The final output of the app is as follows –